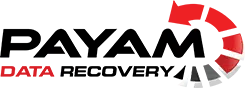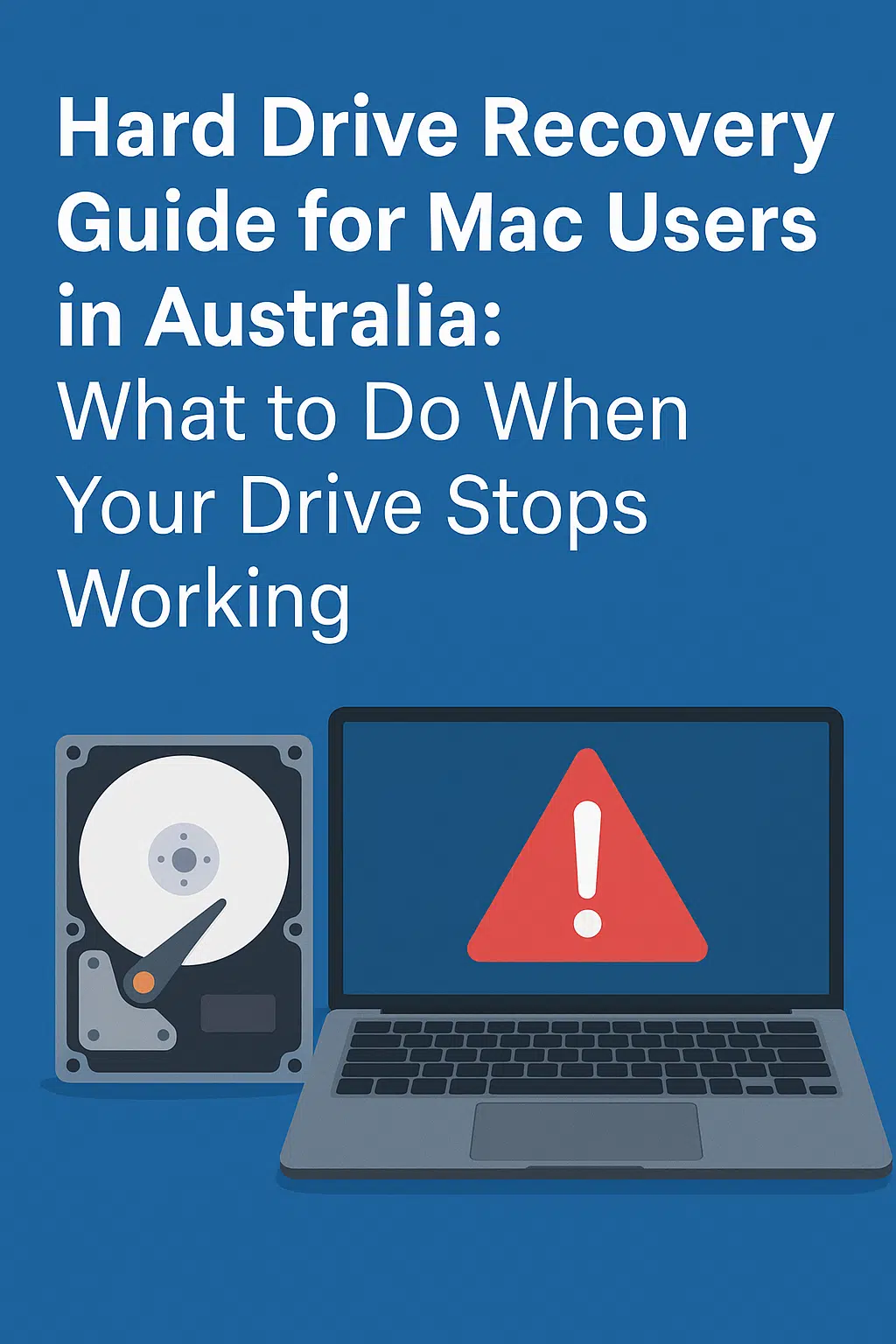Facing a dead or failing Mac hard drive? Don’t panic! This guide provides expert advice for Mac users in Australia on data recovery, covering everything from initial troubleshooting to knowing when to seek professional help. If you need reliable Mac hard drive recovery Australia, whether it’s for a MacBook, iMac, or an external drive (LaCie, WD, G-Drive), we’ve got you covered. We also handle SSD recovery. Learn how to test your drive, use data recovery software safely, and identify when professional data recovery services Australia are essential. Time is of the essence, so act quickly! For more details, check our HDD data recovery services.
Step 1: Stay Calm and Test Your Hard Drive
If your Mac isn’t recognizing your hard drive, or if it’s acting strangely, start with some basic checks using macOS tools. This is especially important for external hard drive recovery Mac.
- Use Disk Utility. Find Disk Utility in Applications > Utilities or use Spotlight. Select your drive, click ‘First Aid,’ and then ‘Run.’ This can fix minor issues on older HFS+ drives but may not work well with FAT32, exFAT, or NTFS drives common in external storage.
- Try Target Disk Mode. Connect your Mac to another Mac using a Thunderbolt or USB-C cable to make the affected Mac’s drive appear as an external disk. On the problematic Mac, go to System Settings > General > Startup Disk and select ‘Restart’ in Target Disk Mode (or hold ‘T’ during startup). If FileVault is on, you’ll need the password. The drive should then show up on the second Mac.
- Boot into Recovery Mode. Restart your Mac and hold Command + R to enter macOS Recovery. Open Disk Utility from there and run First Aid again. This helps if the problem is system-related but won’t fix physical damage.
- Test on Another Mac. Connect the drive to another Mac to see if it’s detected. For external drives, try different USB, USB-C, or Thunderbolt cables and ports.
If the drive isn’t showing up in Disk Utility, First Aid fails, or Target Disk Mode doesn’t work, be careful. Don’t try to reformat or repair the drive, as this can overwrite your data. Hard drives can fail due to mechanical problems (like head or platter damage) or logical issues (like corrupted files), so avoid doing anything that could make things worse.
Step 2: Use Data Recovery Software Carefully
If your drive is detected but you can’t get to your files, data recovery software might help. Good options for Mac users include R-Studio for Mac and UFS Explorer for Mac. These work with macOS file systems (HFS+) and others like NTFS, FAT32, and exFAT, which are often used on external drives.
Here’s how to use these tools safely:
- Use a Separate Mac. Don’t run the recovery software on the Mac with the failing drive. macOS might write data to it, causing more data loss. Use another Mac and connect the problematic drive using Target Disk Mode.
- Connect the Drive Securely. For internal drives in older Macs, take out the drive and connect it to another Mac using a USB enclosure or dock. For external drives (like LaCie, WD, G-Drive), use USB, USB-C, or Thunderbolt. If you can, use a SATA connection for internal drives, as USB can cause errors with unstable drives.
- Install and Run the Software. Download and install the Mac version of the software on the working Mac. Open it, connect the faulty drive, and make sure it’s detected. Check the S.M.A.R.T. status (if available) to see the drive’s health. A “Caution” or “Failing” status means there are serious problems.
- Scan for Files. Start a scan to find lost files. This can take a while, depending on the drive’s condition and size. The software can rebuild damaged file systems or find files based on their type (like JPEG, DOCX).
Important: Always save recovered files to a different drive, not the one you’re trying to recover. Writing to the failing drive can overwrite data and make recovery impossible. Too many read attempts can also damage the drive further.
Stop right away if the software shows read errors or bad sectors (error messages or a slow scan). This suggests physical damage to the drive. If your drive is making clicking, ticking, or grinding noises, or isn’t detected at all (like after being dropped), unplug it and get professional help. These are signs of physical damage that needs expert attention. See our data recovery cost page for pricing.
Step 3: When to Seek Professional Hard Drive Recovery Services
If software doesn’t work or your drive is physically damaged, get help from a professional data recovery service. Payam Data Recovery has locations across Australia, including Sydney, Melbourne, Brisbane, Perth, Adelaide, and Rhodes NSW.
Here are situations where you need professional help:
- Ticking or Clicking Noises. These sounds mean the read/write heads are damaged, often due to mechanical issues or firmware problems. Stop using the drive and unplug it. Using it more can cause the heads to crash onto the platters, scratching them and making data recovery impossible. Professionals like Payam use cleanroom facilities to safely replace the heads.
- Physical Damage. If your drive has been dropped, gotten wet, or been otherwise damaged, it needs specialized tools. The platters might be misaligned, or the heads might be broken. Payam’s cleanroom and tools like the PC-3000 can image good heads, disable bad ones, and clone the drive to prevent more data loss.
- Bad Sectors or Read Errors. Lots of bad sectors can cause rotational scoring, where repeated reads damage the platter more. Software can’t fix this without risking data corruption. Payam uses advanced imaging to make sector-by-sector copies, reducing stress on the drive.
Don’t try to fix it yourself, especially opening the drive outside a cleanroom. Dust can scratch the platters and make the data unreadable. Payam’s certified cleanroom ensures safe handling. Learn more on their data recovery services page.
MacBook Hard Drive Repair and Data Security
MacBook hard drive repair often requires special skills. Payam Data Recovery makes sure your data is secure during the recovery process. We follow strict rules to keep your information private.
Why Choose Payam Data Recovery?
Losing data is tough, and we know how important your files are. Payam Data Recovery specializes in Mac hard drive data recovery for users all over Australia, with offices in Sydney, Melbourne, Brisbane, Perth, Adelaide, and Rhodes NSW. Our experienced team uses the latest tools to get your data back.
Payam keeps things clear and simple, avoiding technical terms. We handle all Mac hard drives and also offer SSD recovery at Payam SSD Recovery. See our HDD data recovery page for details.
Final Thoughts: Protect Your Data with Professional Help
If your Mac’s hard drive fails, start with Disk Utility’s First Aid, Target Disk Mode, or Recovery Mode. If that doesn’t work, use software like R-Studio for Mac and UFS Explorer for Mac on a separate Mac, saving files to a different drive. If you see bad sectors, read errors, or hear clicking noises, stop immediately, unplug the drive, and contact a professional to prevent permanent data loss.
For Mac users in Australia, Payam Data Recovery is a reliable choice for Mac hard drive recovery Australia. Our expertise and tools ensure safe data recovery, wherever you are. Don’t risk your files. Need expert help with your Mac hard drive? Contact Payam Data Recovery today for a free consultation and let us help you get your data back!
Published May 2025 by Payam Data Recovery