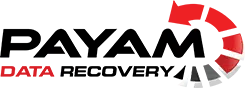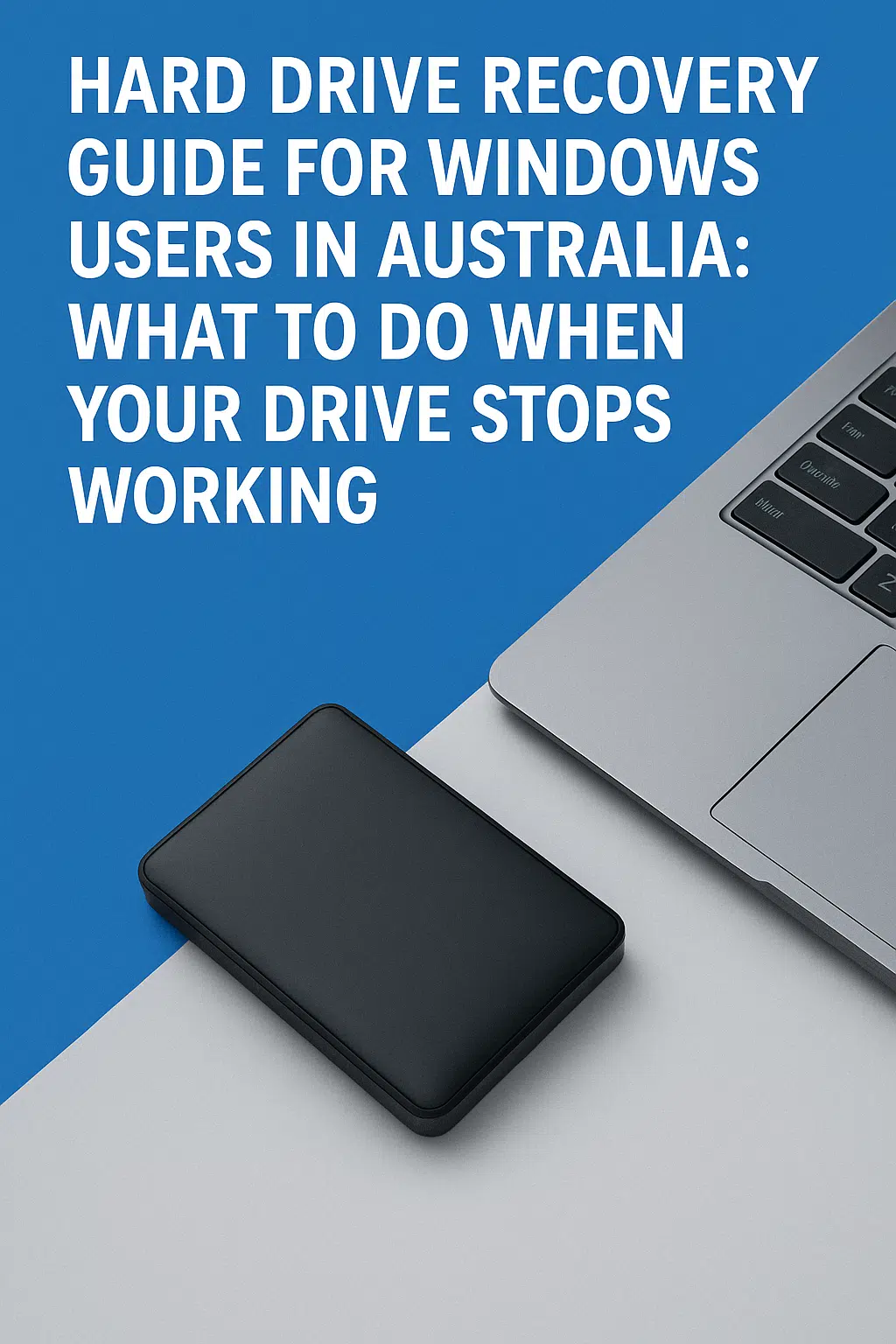If your hard drive has stopped working, it’s natural to worry about losing important data like family photos, work documents, or business files. This guide is designed to help Windows users in Australia navigate the initial steps of hard drive troubleshooting and data recovery. Whether you’re in Sydney, Melbourne, Brisbane, Perth, Adelaide, or Rhodes NSW, we’ll cover how to test your drive, use software safely, and know when to seek professional help from a company like Payam Data Recovery. Let’s begin by ensuring your peace of mind.
Step 1: Stay Calm and Test Your Hard Drive for Potential Issues
If your hard drive isn’t appearing on your Windows PC or is behaving unusually, start with some basic troubleshooting to identify the problem. This initial assessment is crucial.
- Connect It to Another Computer. The issue might be with your PC, not the drive. Connect the hard drive to another Windows computer to see if it’s recognized. If it works, your computer may be the problem.
- Test Different Cables and Power Supplies. A faulty USB cable or power adapter can make the drive appear unresponsive. Try using alternative cables or adapters to rule this out. A stable connection is essential.
- Use a Different Port or Motherboard. Connect the drive to another USB port on your computer. If you’re comfortable with hardware, you could also try connecting it to a different motherboard using a SATA connection, as USB interfaces can sometimes complicate recovery. A faulty port or connection might be the issue.
If the drive still doesn’t appear in File Explorer or Disk Management (you can check this by right-clicking the Start button and selecting “Disk Management”), proceed with caution. Important: do not use Windows tools like DiskPart or third-party repair software to fix the partition or file system, and do not erase or reformat the drive. These actions can overwrite your data, making recovery extremely difficult, as they may destroy the file system’s metadata, which is critical for locating your files.
Step 2: Use Data Recovery Software Carefully to Retrieve Lost Files
If your drive is still being detected by your computer but you can’t access your files, you might be able to recover them using software. For Windows users in Australia, two recommended tools are R-Studio and UFS Explorer. These are reliable options and can often retrieve files from a failing drive by reconstructing damaged file systems or using raw file recovery for known file types.
Here’s how to proceed safely:
- Use a Separate Computer. Do not run data recovery software on the computer with the problematic hard drive. Instead, use a different, fully functional Windows PC to prevent any accidental changes to the faulty drive, which could occur if Windows attempts to write system data to it. This is vital.
- Connect the Drive Securely. Remove the affected hard drive from your computer. Use a USB hard drive dock or an external hard drive enclosure to connect the drive to the working computer. If possible, use a SATA connection instead of USB, as USB interfaces can introduce errors and delays, especially with unstable drives. This ensures the drive is treated as an external device, reducing the risk of Windows writing to it automatically.
- Install and Run the Software. Download and install R-Studio or UFS Explorer on the working computer. Open the software, connect your faulty hard drive via the dock or enclosure, and confirm that the software detects it. Check the S.M.A.R.T. status (Self-Monitoring, Analysis, and Reporting Technology) within the software to assess the drive’s health. A “Caution” status indicates potential issues, and you should proceed carefully.
- Scan for Files. Start a scan to locate your lost files. This process may take some time, depending on the condition of the drive. Both R-Studio and UFS Explorer support file systems like NTFS, FAT32, and exFAT, commonly used on Windows drives, and can handle complex cases involving partition damage. Efficient scanning is key.
Important Note: When recovering files, always save them to a different drive, never to the faulty hard drive you’re attempting to recover from. Ensure no data is written to the problematic drive during this process, as writing to it can overwrite your data and ruin your chances of recovery. For example, saving recovered files to the same drive can corrupt the file system’s metadata, making further recovery impossible. This is a critical step.
Be vigilant: if the software reports read errors or bad sectors (indicated by error messages or a significantly slowed scan), stop immediately. Continuing can cause further damage, particularly if the read/write heads are failing. Bad sectors are areas of the drive that can no longer reliably store data, often due to physical damage to the platter surface or magnetic degradation. Repeated attempts to read these sectors can stress the drive’s mechanical components, leading to total failure. Also, if your drive is making unusual noises such as clicking, ticking, or grinding, or isn’t being detected at all (perhaps it was dropped), stop using it. These are signs of physical damage, and you’ll need a professional.
Step 3: When to Seek Professional Hard Drive Recovery Services for Complex Issues
If software fails or your drive shows signs of physical damage, it’s time to consult a professional data recovery service. Payam Data Recovery has offices throughout Australia, so whether you’re in Melbourne, Sydney, Brisbane, Perth, Adelaide, or Rhodes NSW, we’re here to assist.
Here are some scenarios where professional help is necessary:
- Ticking or Clicking Noises. If your hard drive is making a ticking or clicking sound, this indicates that the read/write heads are damaged or have failed, often due to mechanical issues or firmware corruption affecting the head positioning. Stop using the drive immediately and unplug it. Continuing to use it can cause the heads to crash onto the platters, scratching them and making data recovery impossible, as the magnetic coating that stores your data will be destroyed. Bring it to a professional service like Payam Data Recovery for a safe, expert recovery in a cleanroom environment, ensuring the best chance for recovery.
- Physical Damage (e.g., Dropped Drives). If your drive has been dropped, the platters may be misaligned, or the heads could be damaged. In a cleanroom, we can carefully realign components or replace parts like the head stack assembly, a process that requires precision to avoid further damage to the platters. We’ll image the good heads first, switch off bad ones using tools like the PC-3000, and clone the drive to prevent further data loss. The PC-3000 allows us to disable defective heads in the drive’s firmware, ensuring only functional heads are used during imaging.
- Bad Sectors or Read Errors. Software can’t handle extensive bad sectors without risking corruption. Bad sectors can lead to rotational scoring, where repeated read attempts cause further degradation of the platter surface. We use advanced tools like the PC-3000 to bypass damaged areas, create a sector-by-sector image, and recover your data without compromising what’s left. This process minimizes the duty cycle on the damaged drive, reducing the risk of total failure.
Avoid DIY repairs. Opening your drive outside a cleanroom can introduce dust particles that damage the platters, leading to scratches that make your data unreadable. A cleanroom ensures a dust-free environment, critical for safely handling the drive’s internal components during head swaps or platter repairs. At Payam, we handle everything in a certified cleanroom to ensure your drive stays safe. Learn more about our process on our hard drive recovery services page.
Why Choose Payam Data Recovery for Your Data Needs?
Losing data can be stressful, and we understand the importance of recovering your files. Payam Data Recovery is committed to helping Windows users across Australia. With offices in Sydney, Melbourne, Brisbane, Perth, Adelaide, and Rhodes NSW, we’re ready to assist. Our team has extensive experience, and we use advanced tools to maximize your chances of recovery.
We focus on simplicity and transparency, avoiding technical jargon to make the process clear. If you’re in Sydney or in Perth, we have the expertise you need. Visit our HDD data recovery page for more details on our services.
Final Thoughts: Protect Your Data with Professional Help and Regular Backups
If your hard drive stops working, begin with basic tests: try it on another computer, swap cables, and use different ports. If it’s still detected, use software like R-Studio or UFS Explorer on a separate computer with a USB dock or enclosure, but always save to a different drive. If you encounter bad sectors, read errors, or hear ticking or clicking noises, stop everything, unplug the drive, and contact a professional immediately to avoid permanent data loss. Regular backups are also crucial to prevent data loss.
For Windows users in Australia, Payam Data Recovery is a trusted solution. Whether you’re in Melbourne, Sydney, Brisbane, Perth, Adelaide, or Rhodes NSW, we have the skills and tools to recover your data safely. Don’t risk losing your files permanently. Reach out to us today, and let us help you get your data back.
Published May 2025 by Payam Data Recovery